IT関係の本は1・2年したら使えなくなる本が多いので、最近はできるだけ電子書籍(kindle)で買うようにしています。
ただ、kindleフォーマットはkindleかkindleアプリでしか読めません。
これは結構な制約なんですね。。。
やはりPDFにして広い画面で読みたくなる場合があります。
そんなときに、kindleファイルを以下のようにごにょごにょしてPDF化する方法はあるにはあるんですが、最近は厳しくなったようで(僕は)うまくいきません。
以下、原始的ですが、最近やっている方法をご紹介します。
kindle本を持っているということは少なくとも買った方でしょうから変な使い方はできないと思いますので。
私はMac使いなのでmacOSでの手順です。ただ、原始的な方法なのでソフトウェアさえ揃えればWindowsでも同様のことができるはずです。はい。
じゃ、スタート。
(1)まず、macのkindleアプリで購入したkindle本を開きます。そして、kindleアプリを全画面表示します。
(2)その状態で⌘+Shift+3を押します。全画面をキャプチャした画像ファイルがデスクトップ上に出現します。なお、このときに、Catalinaでは右下にプレビューが表示されますよね?この作業を始める前に邪魔なので消します。手順は⌘+Shift+5を押すと以下のような画面が表示されるので、フローティングサムネールを表示のチェックを外します。

(3)あとはひたすらページを送って1ページずつ⌘+Shift+3を押していきます。完了すると、デスクトップ上に画像ファイルが大量に現れます(汗 邪魔なので、全ファイルをフォルダに入れます。例えばimageフォルダとか。
(4)続いて、キャプチャした画像ファイル(PNG)をXnConvertというアプリを使って一括処理します。windowsで昔使っていたirfanviewに似ています。以下、XnConvertの操作になります。
(5)XnConvertを起動して、imageフォルダをドラッグ&ドロップします。

すると以下のような感じになるはずです。
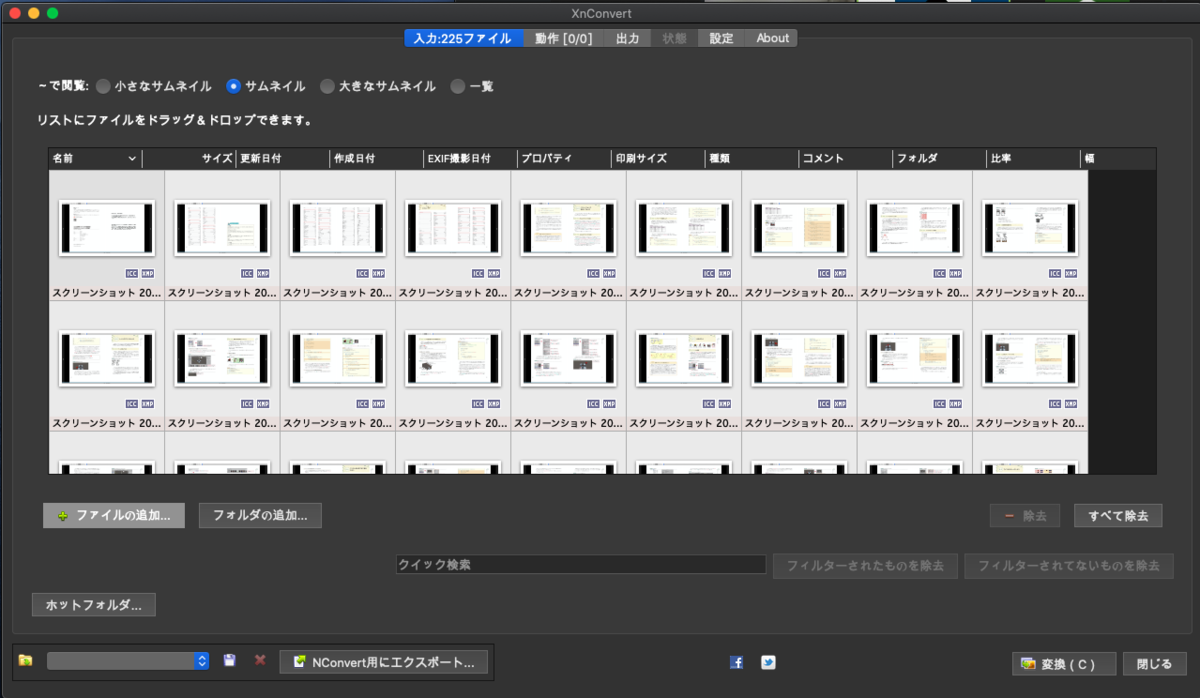
(6)動作タブを押します。
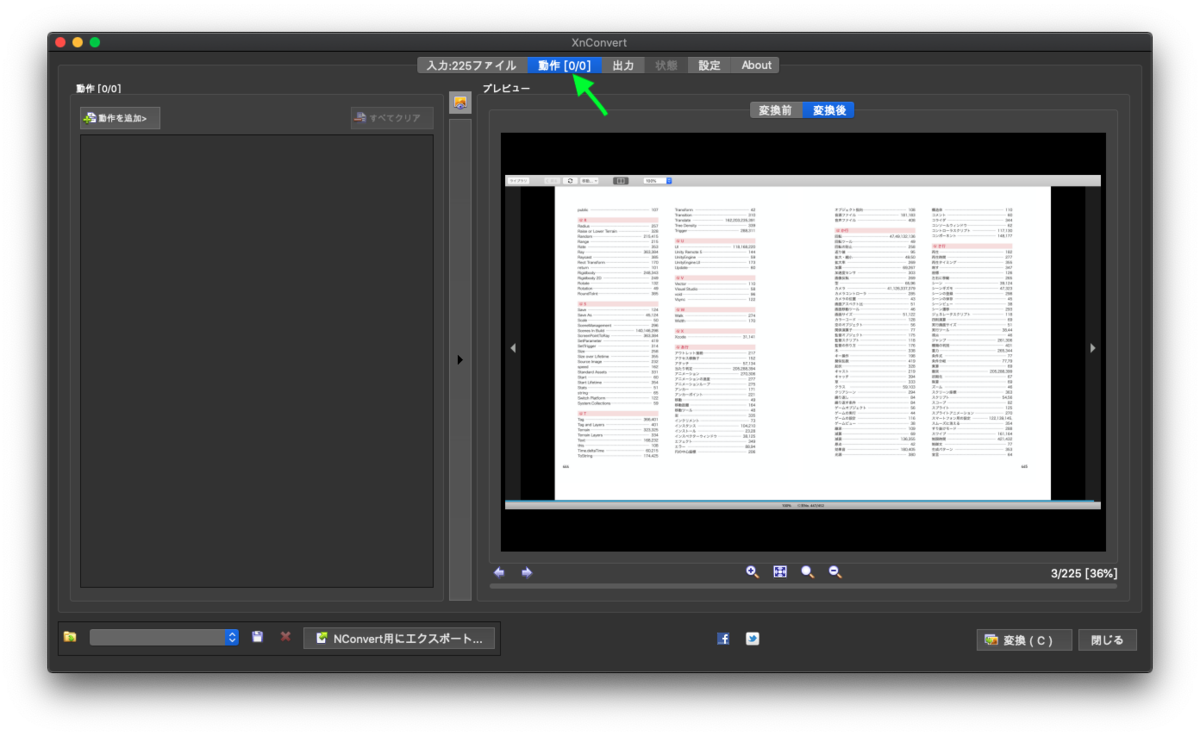
(7)動作を追加ボタンを押して、トリミングを追加します。

(8)右側のプレビューを見ながら上下左右のトリミング量を入力します。

(9)①の出力タブを押して、②を押して変換後のファイルの保存先を指定し、③で出力ファイル形式をjpgに設定し、最後に右下の「変換」ボタンを押します。
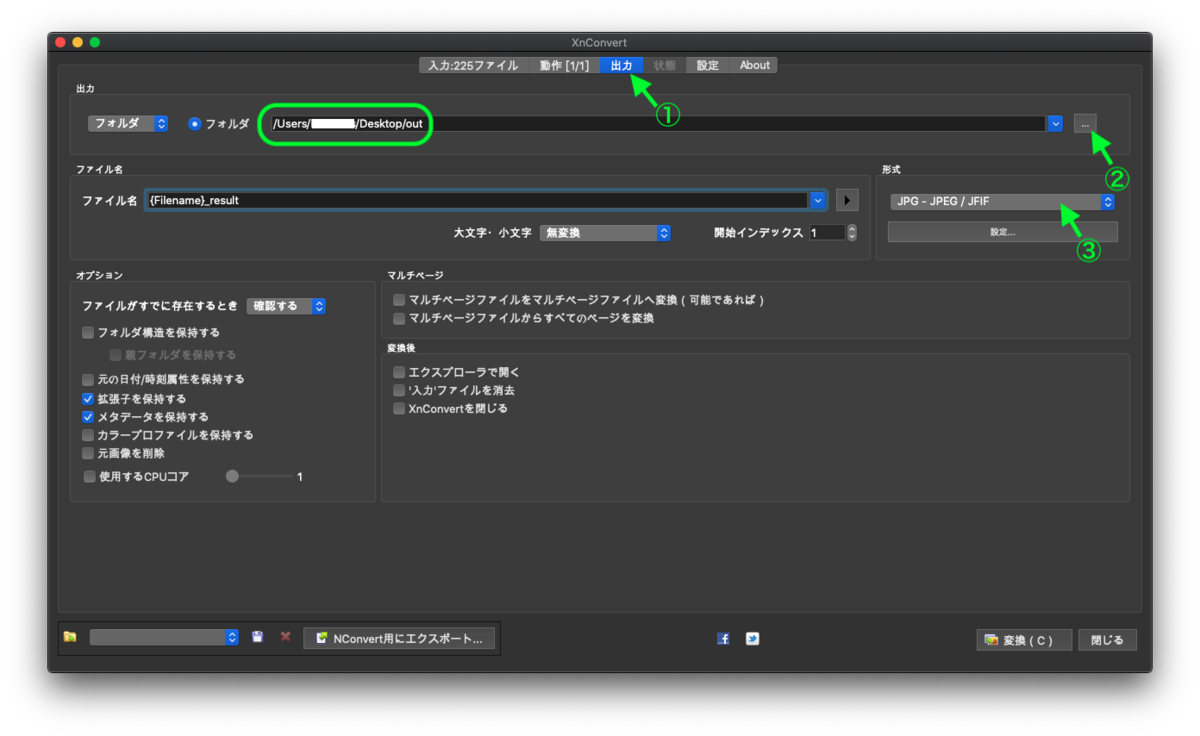
(10)出力されたファイルを全部選択し、右クリックで開くを選択します。プレビューが起動して全画像ファイルが開かれます。

(11)最後に、プレビューのメニューからプリントを選択してPDFとして出力すればできあがりです。用紙の向きを90度変えるのをお忘れなく。今回の本は全部で225ページありまして(見開きでキャプチャしているので書籍としてのページ数は500ページ近くありますけどね)、PDF化したファイル容量は40MBでした。まぁ、悪くないです。画質は画面の解像度に依存しますが。。。見えればいいですよねぇ。
リアル本を買って、裁断して、スキャンして。。。って考えると、こっちの方が楽ですね。はい。
とりあえずオススメです。
コピーしたファイルはあくまで個人利用ですね。はい。