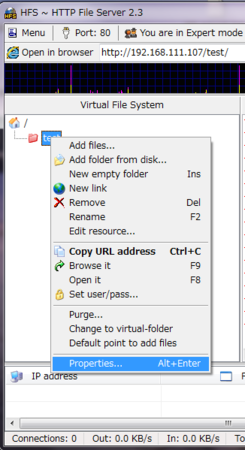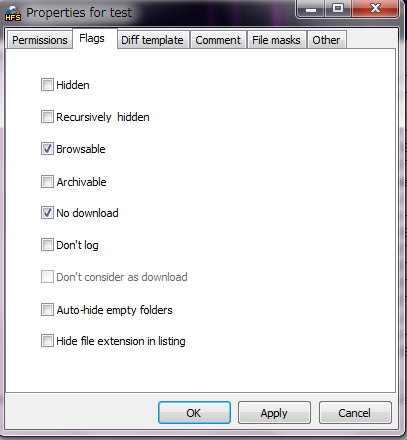非常勤先のコンピュータ設備は新しいのですがWAN回線が若干細く課題提出などに外部のWebサービスを利用することは難しい環境です。他のPCと接続できないようにWindows共有はオフとなっておりLAN内に共有ディスクはありません。その環境でファイル共有するのは難しい。。。
そんな状況を解決してくれそうなのかHFSです。Webサーバーを詳しい設定をせずに立ち上げることができます。Apacheやプログラミング環境を導入すれば似たようなことができますがやはり面倒です。プログラムを作ろうかと探したらたどり着いたのがHFSでした。Windowsオンリーですがとりあえず非常勤先はWindows7なので用が足ります。ブラウザベースでファイルをアップロード・ダウンロードすることができます。特別なクライアントソフトウェアをインストール必要もありません。素晴らしい!
Link: HFS
ちょっとわかりにくかったので簡単な導入手順を書きます。
■手順
1.上記リンクにアクセスしてhfs.exeをダウンロードします。
2.hfs.exeを起動します。すると以下の画面が表示されます。(パソコン上でWebサーバーが起動済みであれば:8080とポート番号がつくかもしれません)
3.家のマークで右クリックして以下のようにadd folder from diskを選択します。表示されたダイアログでデスクトップ上に例えば「課題提出」というフォルダを作成します。VirtualかRealかと聞かれますがとりあえずRealを選択します(こちらの方が高速らしい)。
4.作成したフォルダに対してUploadを許可するユーザを設定します。以下では誰でもアップロードできるようにします。これでサーバーの設定は終了です。
5.ブラウザにサーバーのIPアドレスを入力すると以下のような画面が表示されます。さらに課題提出をクリックすると下の画面が表示されます。その「UPLOAD」をクリックするとファイル選択画面が表示されますのでファイルのアップロードができます。
・課題提出をクリックした直後→「UPLOAD」を押すとファイル選択画面が表示されます。

■2014/7/24追記
上記は前のバージョンなので操作がちょっと変わっているようです。最近、必要があってHFSを設定しましたので書いておきます。特に、「アップロードはできるけど、そのフォルダー内のファイルをダウンロードさせたくない」という場合の設定を書きます。
- 上記と同様にアップロード用のフォルダを作成した後、そのフォルダーを右クリックで選択してPopertiesをクリックします。
- まず、Permissionsタブ内のAccessタブでAnyoneを選択します。
- 次に、Uploadタブに切り替えてAnyoneを選択します。
- 最後にFlagsタブに切り替えて、No downloadをチェックします。このチェックをすることでブラウザ上でアップロードしたファイル名は確認できるけどそのファイルをダウンロードすることは禁止できます。