以下の症状の方で、もしご興味があれば読んでみてください。
Google Photoはなんと無料で写真やビデオをアップロードして管理することができます。
品質を落とす選択をすることでなんと容量制限はなくなります。。。「品質を落とす」といっても一般人が扱う分には見た目の品質の劣化はほとんど気になりません。
うちのビデオカメラでは撮影した動画はMTSファイルになるので、以前は、このファイルをHandbreakなどを使用してmp4にしてからアップロードしていたのですが、実はMTSファイルをそのままアップできることを知り、最近は、SDカードから直接、ブラウザで開いたGoogle Photoのページに放り込んでいました。
ただ、たまーに「アップロードできません」と言われることがあります。
対処方法はネットにいろいろあるのですが、(パソコン再起動、ブラウザキャッシュ削除等)、どれもダメでした。
結局、Googe Photoの同期用アプリをインストールしてみると。。。うまくいきました。
以下、その手順を書いてみたいと思います。ご参考までに。
ちなみに今回アップロードできなかったファイルはMTSで1920x1080で4GBくらいでした。
(1)まず、アプリをインストールして起動します。起動するとメニューバー上にアイコンが現れますので、そこで設定を選択します。設定は3箇所を変更しました(赤矢印)。

(2)デフォルトで写真や動画がありそうなフォルダが表示されますが、同期し続けるということは巨大な動画ファイルをローカルに残し続けなければならないのでそれはやりたくありません。なので、アップロード用にデスクトップ上に今日の日付でフォルダを作成して同期フォルダとして登録します。日付を使う理由はありますが後ほど。あとは「アップロードする動画品質」、そして「警告する」を設定しておきます。
(3)準備が完了したら動画ファイルを上記で作成したアップロード用フォルダに入れます。
(4)同期が完了したら、Google Photoのページできちんと再生できるか確認しておきます。巨大な動画だとGoogle側での編集に時間がかかるので放っておきます。ちなみにGoogleでは様々な用途にあわせて解像度の異なるファイルを生成してくれるようです。回線品質によって選択できるようになります。素晴らしいですね。。。ほんと。私はこれをこれまで手動でやっていました。
(5)すべて正常であることを確認したら次の操作を行います。ここからが重要です。
(6)何も考えないで、ローカルの同期フォルダ内のファイルを削除するとGoogle Photo側の動画も消えちゃいます。一応、上記で「警告する」にしていますので、いきなりは消えませんが、安全のために落ち着いて操作する必要があります。まず、設定画面を再度表示して同期用フォルダのチェックをオフにします。

このあとOKボタンを押すと以下のメッセージが表示されます。
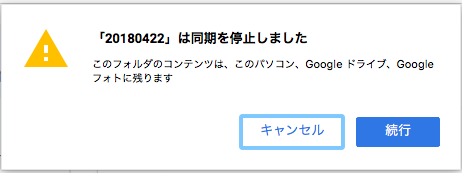
「Googleアプリではファイルは一切削除しませんからご安心を」ということです。フールプルーフ素晴らしい。。。
この後、Googleアプリを終了しまして、同期フォルダごと動画ファイルも削除します。これで操作は終了です。ちなみに、上記のメニューについかしたフォルダはGooeアプリを再度起動すると消えます。
また、アップロードできない動画ファイルがでてきたら、再度、Googleアプリを起動して、上記と同様の操作を行えばいいと思います。
ちなみに、同期フォルダを日付にしたのには理由があります。
私は当初、面倒だからどっかに同期用フォルダ(uploadとか)を作って上記の操作をしてみたのですが、再度、uploadフォルダを指定して別の動画をアップロードしようとすると「以前に使用していた同期フォルダと同じ名前なので結合するか?」といったメッセージが表示されました。つまりGoogleアプリは動画ファイルがどの同期フォルダからアップロードされたかをどこかで記憶しているようなのです。一日に何回も異なる動画をアップロードすることはないでしょうから、現実的な解として日付名のフォルダを同期用フォルダとして(一旦は)登録すれば問題ないだろうという想像からきているわけです。
以上です。