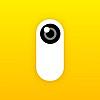前置き
昨日、寝る前に書いたエントリーが以下でして。
まだ、変換器が届かないので、とりあえず家にあるUSBマイクロのケーブルをバラしてみたのですが。。。充電用のため配線不足。わざわざ通信用のケーブルを買いに行くのも面倒だったので、とりあえず、家にあったiPad miniにIsta360 GOのアプリを入れて読み込ませてみました。
apps.apple.com昨日、日帰り温泉に行ってきたんですが、そのときに助手席にInsta360 GOを仕込んでタイムラプスを撮影してみたんです。
カメラからiPadへ取り込むのは短時間にできました。
iPad miniがかなり前のやつなのでカクカクしていましたが、とりあえずアプリ内で映像を視聴することはできました。
とりあえず、Mac(Catalina)に取り込もうとInsta360 GOのアプリでエクスポートを選択したら。。。開始5秒後くらいに落ちます。。。アプリを再起動したりキャッシュを削除したりして試しましたが症状に変化はありませんでした。く●アプリです。。。メモリが潤沢にある最近のデバイスでのみテストしているのでしょう。
で、あれこれやってみて。。。以下の方法で取り込んでMacでみることができましたのでご報告。こんな情報も役立つ人が数人くらいはいると期待しています☺️
手順
(1)iPad miniとInsta360 GOをLightningケーブルで接続します。
(2)CatalinaではiTunesではなくFinderにiPadが現れます。以下のような感じです。Finderの左ペインの①をクリックし、②のファイルタブをクリックし、③のInsta360 GOのアプリを選択し、④のDCIMというフォルダを選択してデスクトップにドラッグ&ドロップします。ちなみに、こういうのをやったことがない人はこちらに公式の手順があります。私はiPhoneユーザではないので。。。最近の事情は疎いのですが、Catalina未満の方やWindowsな方はたぶんiTunesで同じことができると思います。たぶん。
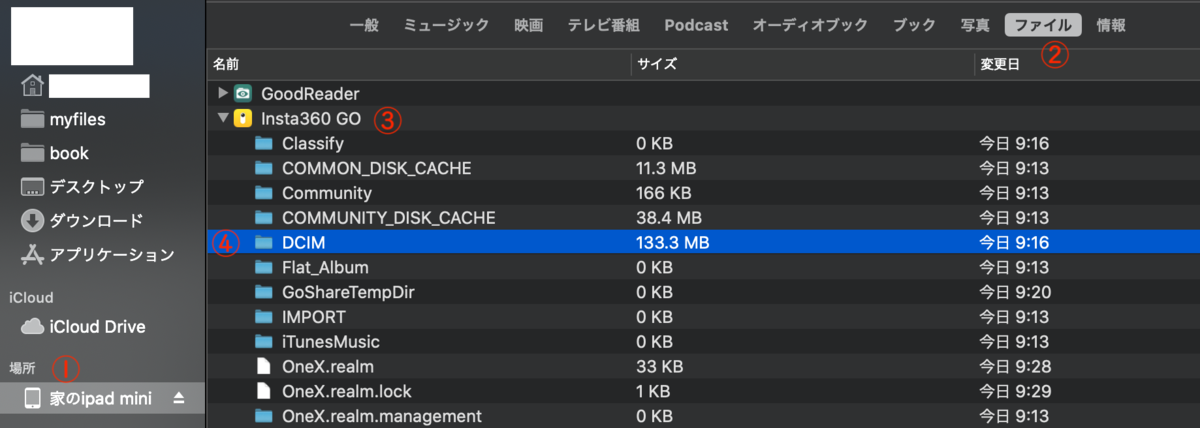
(3)デスクトップにDCIMというフォルダがあると思います。カメラやビデオカメラではおなじみの名前のフォルダかと思います。この中に「.insv」という拡張子のファイルがあります。これが動画ファイルになりますが。。。ダブクリしてもみれません。VLCでは案の定みれましたが。。。なんか品質悪い感じです。
(4)そこで出番なのが、公式のPCアプリ(Insta360 Studio 2019)です。Instaのカメラには様々なモデルがありますが共通で対応しているパソコン用のアプリのようです。Instao360 GOであれば、下記のリンクの最下段にあります。Windows, Macに対応してるようです。このアプリをMacにインストールして。
(5)Insta360 Studio 2019を起動すると、以下の画面になりますので、左のペイン(下図の赤枠内)に先ほどコピーした.insvファイルをドラッグ&ドロップすればみれます。たぶん、いろいろと編集して、一般的な動画ファイルにエクスポートすることもできるでしょう。まだやっていませんが。。。
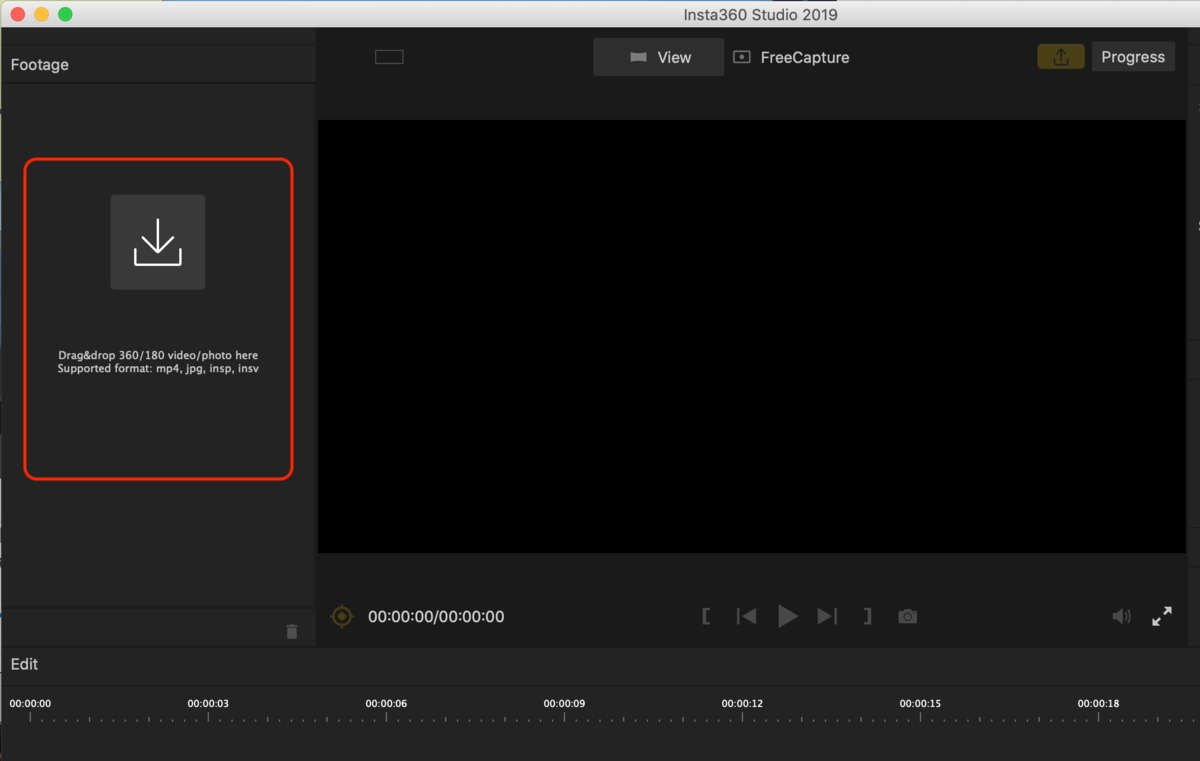
とりあえず前進しました。。。☺️