前置き
娘の学校の先生がご結婚されるというので、生徒たちが作成した動画ファイルをDVDに焼いてくれないかとLINEがありまして。昼飯の間にサクッと仕事しました。その作業ログです。
TikTokやYouTubeな時代、まだDVDやBDが必要となるシーンがあるんですよ。。。これにはビックリというか納得でした。結婚式会場のプロユースの機材ではまだまだディスクで再生がデフォルトなのかもしれませんね。
昔、よく部活で撮影した写真や動画をDVDやBDにして保護者にお渡しするなんてことをしていたのでディスクに焼く作業は経験がありましたが、この4,5年は全くやっていませんでした。
作業手順(M1 Mac & Sonoma で試しています)
(0)DVDドライブを用意する必要があります。Mac対応でCDやDVDに書き込める装置であればどんなものでもよいと思います。僕は昔に買った以下を使っています。M1 MacはUSB-CですがドライブはUSB-Aなので変換器が必要です。ダイソーでも売っていますので用意してください。あと空DVDも必要ですね。昔買ったもの(DVD-R)があったのでそれを使いました。
LBD-PME6U3MSV - ロジテックINAソリューションズ株式会社・ロジテック株式会社
(1)DVDドライブをMacに接続します。接続したあと空DVDをドライブに挿入します。少し経つとMacがドライブを認識してFinderで開くか的なメニューが表示されるのではい(←選択肢、忘れました💦)を押すとCDのようなアイコンがデスクトップに表示されます。
(2)Burnアプリを以下のリンクからダウンロードしてインストールします(Handbreakで焼くかと思えばこっちの方が楽だそうです)

(3)Burnアプリを起動します。起動すると以下の画面になると思います。①でVideoを選択し、②にDVDのタイトルを入力します。③をDVD-Videoにし、④のギアアイコンを押すとメニューが表示されるので画面と同じように2箇所をチェックします。最後に⑤に用意したmp4ファイルをドラッグ&ドロップすれば自動的にmp4をmpeg2に変換開始してくれます。DVDの映像規格はMPEG2でしたね。。。確か。最後に「Burn」ボタンを押すと書き込みが開始されます。
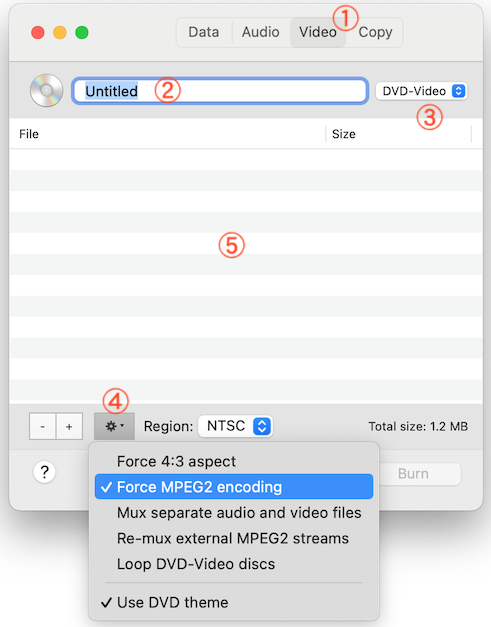
(4)DVDへの書き込みが完了すると自動的にDVDプレイヤーアプリが起動して映像が再生されます。内容を確認したら最後にデスクトップ上のCDアイコン?を右クリックして取り出すを選択すれば終了です。
注意点
ディスクを作成したあとの話しですが、個人的な経験としてこのようにパソコンで書き込みをしたディスクがDVD装置(専用装置)では再生できない、ということを経験したことがあります。結婚式もそうですが失敗が許されない状況では事前に映像確認を強くオススメします。昔懐かしいですがディスクに書き込んだあとに最後にファイナライズをしないと専用機では再生できないことがありました。Burnアプリでは最後にファイナライズしているようですので特に問題はないと思いますが、それでも一応、再生できることを確認しました。はい。
DVDプレイヤー装置がうちのゼミにはなかったので、学科の演習室にあるものを使わせてもらいました。すんません。。。メニューが表示されるので、DVDプレイヤーのPlayボタンを押すと再生されるようです。恐らくですが、上の選択で「Use DVD theme」を選択しなければメニューなしのディスクができるのではないかと思います。恐らくDVDをプレイヤーに差し込んだら自動的に再生する感じじゃないかと。試していませんが。。。


色々と勉強になります。
余談
ディスクは一応、念のため2枚作りました。

ラベルプリントできるディスクだったので、動画中に生徒さん達の集合写真もあったのでラベル印刷してあげようかと思ったのですが、研究室にあるプリンタ(Canon TR8630)ではディスクトレイがありませんでした😞 ちょっと前に使っていたやつはディスクトレイがついていたのですが。。。安価だったからか覚えていませんが、やはりディスクは使わなくなってきている印刷機能のニーズも主流から外れたのかな。。。と思います。よくよく考えてみれば僕がラベル印刷までするのも変だなと思ったので止めて正解でしたが。改めてそういうことも認識した次第です。